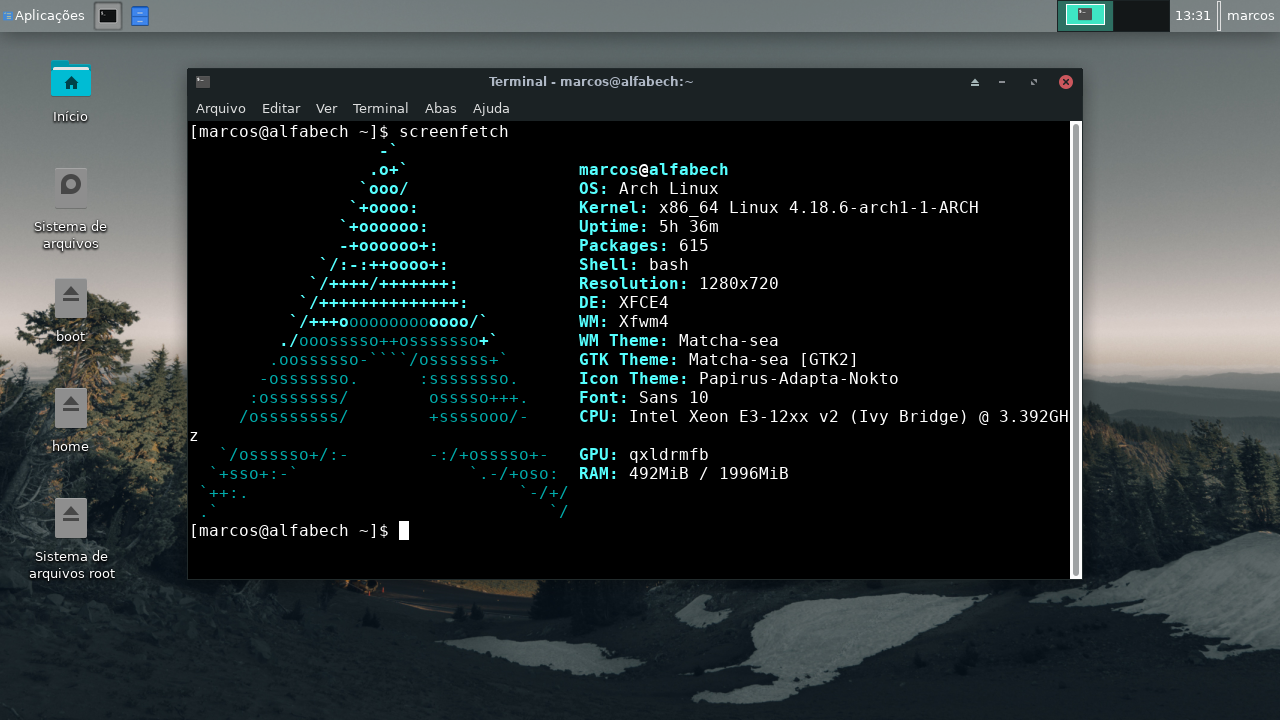Parte 1 - Instalando Arch Linux - preparando o ambiente
Poxa mais um tutorial de arch linux 😩
😃 Sim este é mais um tutorial de instalação do arch linux, sabemos que a sua wiki é muito rica nos detalhes, mas ainda assim, há usuários que encontram dificuldades seguindo o material. Desta forma este blog assim como tantos outros disponibilizou uma série com três posts sobre o tema , dividimos em três etapas, sendo a primeira onde preparamos o ambiente, a segunda onde instalamos o arch linux e a terceira onde instalamos o ambiente gráfico e aplicações adicionais. Certamente poderíamos fazê-lo em um único post, mas optamos por essa estratégia afim de tornar a processo de instalação modular , o que facilita a inserção de novos posts sobre provisionamento de outros ambientes gráficos como o Gnome, LXDE, KDE… Além de não tornar a leitura muito tediosa , efeito comum quando o post é muito extenso.
Mão na massa
Configurando teclado
Carregue o mapa do teclado
loadkeys br-abnt2Acesse o locale.gen e descomente a linha contendo o pt_BR.UTF8 UTF-8
nano /etc/locale.gen
pt_BR.UTF8 UTF-8Habilite e exporte a nova configuração de localização.
locale-gen && export LANG=pt_BR.UTF-8Antes de iniciarmos a instalação, teste sua conexão com a internet.
ping -c 4 google.comCaso esteja utilizando uma rede sem fio é necessário configurá-la através do wifi-menu
wifi-menuOs próximos passos são intuitivos onde a aplicação nos pede o nome da rede, senha e a criação de um perfil para registrar a conexão, este perfil pode ser utilizado para estabelecer conexão automática através do netctl.
Continuando… Vamos fazer o particionamento através do sfdisk esse tipo de particionamento é pouco convencional, e o único motivo por tê-lo adotado nesse post, foi devido a sua simplicidade e eficácia na criação de partições, porém você pode usar o seu preferido, seja cfdisk, parted, fdisk…. e tantos outros.
Use o comando fdisk para saber quais partições e discos disponíveis para a instalação
fdisk -lNesse momento temos um disco de 20 GB disponível, e faremos o particionamento da seguinte forma;
| Partição | Tamanho | Tipo |
|---|---|---|
| /dev/sda1 | 1GB | 83, bootável |
| /dev/sda2 | 8GB | 83 |
| /dev/sda3 | 11GB | 83 |
Criando partições automáticamente
Como dissemos acima utilizaremos o sfdisk simplesmente para acelerar o processo de particionamento, sendo assim nossa instrução ficou da seguinte forma.
echo -e 'size=1GB, type=83, bootable
size=8GB, type=83
size=11GB, type=83' | sfdisk /dev/sdaCaso queira saber mais sobre o sfdisk , acesse o manual do programa em sfdisk.
Formatando partições
Optamos por utilizar o EXT4 em todas as três partições do disco /dev/sda, criamos um label -L para facilitar a identificação numa futura manutenção.
mkfs.ext4 /dev/sda1 -L boot
mkfs.ext4 /dev/sda2 -L sistema
mkfs.ext4 /dev/sda3 -L usuarioMontando as partições
mount /dev/sda2 /mnt
mkdir /mnt/home /mnt/boot
mount /dev/sda1 /mnt/boot
mount /dev/sda3 /mnt/homeAssim ficou nossa tabela de particionamento
| Partição | Uso | montagem |
|---|---|---|
| /dev/sda1 | inicialização do sistema | /boot |
| /dev/sda2 | arquivos do sistema | / |
| /dev/sda3 | arquivos do usuário | /home |
É isso aí ! 😃 neste momento definimos em quais partições o nosso arch linux será instalado, assim como a partição /home e /boot, ambas opcionais. No próximo post veremos como instala-lo e também fazer a pós instalação.
Parte 2 - Instalando o Arch linux - instalação
No post anterior, demonstramos como preparar o ambiente para a instalação do arch, formatando e montando os discos para serem utilizados pelo pacstrap e arch-root, esse método instala os pacotes no diretório raiz especificado neste caso em /mnt , e não havendo pacotes especificados, o pacstrap usará o grupo base, mas também adicionamos o grupo base-devel, wget e também o openssh.
Mão na massa
Executando o pacstrap
pacstrap /mnt base base-devel openssh wgetGerando fstab através do genfstab
genfstab -U /mnt >> /mnt/etc/fstabEntrando no arch-root
O arch-root , assim como o chroot é uma operação que muda o diretório root do processo corrente e de seus processos filhos. Um programa que é executado em chroot em um outro diretório não pode acessar arquivos fora daquele diretório, e o diretório é chamado de “prisão chroot” .
arch-chroot /mnt bashDefinindo a senha do root
passwd rootDefinindo a zona horária
Por comodidade remova o arquivo localtime, não se preocupe, vamos criá-lo logo em seguida com a localização específica.
rm /etc/localtime
ln -sf /usr/share/zoneinfo/America/Sao_Paulo /etc/localtime
hwclock --systohc --utcAlterando o arquivo de idioma padrão
O sed abaixo descomenta o idioma pt_BR.UTF-8. Caso queira alterar o /etc/locale.gen por editores como o nano, vi , etc. fique a vontande.
sed -i s/\#pt_BR.UTF-8/pt_BR.UTF-8/g /etc/locale.genGerando o arquivo de linguagem
locale-gen
echo LANG=pt_BR.UTF-8 > /etc/locale.conf
export LANG=pt_BR.UTF-8Alterando o hostname
echo alfabech > /etc/hostnameInstalando o GRUB
Esta etapa já deixa o nosso arch linux tecnicamente instalado, ainda que não possua interface gráfica e as demais aplicações. A instalação do os-prober é necessária caso queira utilizar este sistema em dualboot.
pacman -S grub os-prober
grub-install /dev/sda
grub-mkconfig -o /boot/grub/grub.cfgConfigurando a rede e ssh
systemctl enable dhcpcd
systemctl enable sshdConfigurando conta de usuário
sudo useradd -m -G sys,lp,network,video,optical,storage,scanner,power,wheel marcos
passwd usuarioNesse momento criamos o usuário marcos, com permissão para alguns grupos como vídeos, eles são necessários para que este usuário possa utilizar a interface gráfica sem maiores problemas.
Configurando permissão administrativa
sed -i s/\# %wheel/%wheel/g /etc/sudoersDa mesma forma vc também pode alterar a configurações do sudoers com o visudo, ou editor nano exemplo:
nano /etc/sudoersdescomente a linha contendo
# %wheel ALL=(ALL) ALLficando assim
%wheel ALL=(ALL) ALLFinalizando
Pronto instalação concluída já temos o grub , pacotes básicos e rede, o que nos resta agora é instalar a interface gráfica, aplicações do cotidiano , ativar o dhcp, ssh, caso queira, e outros pequenos ajustes que variam de acordo com o usuário.
Parte 3 - Instalando Arch Linux - pós instalação XFCE
No posts anteriores demonstramos como preparar o ambiente e a instalar o arch linux, nesse momento nós vamos incluir o XFCE e algumas aplicações complementares como , descompactadores, navegadores, players e yay, um helper para gerenciar a instalação de pacotes do repositório AUR.
Mão na massa
Caso o teclado ainda não esteja configurado com o layout br-abnt2 faça o seguinte passo
loadkeys br-abnt2Configurando mirrorlist
O Reflector é um script que recupera a última lista de espelhos da página mirrorstatus, filtra os espelhos mais atualizados, classificá-os por velocidade e sobrescreve o arquivo /etc/pacman.d/mirrorlist.
pacman -S reflector
reflector --verbose --latest 5 --sort rate --save /etc/pacman.d/mirrorlistInstalando o XORG
pacman -Syu xorg xorg-server xorg-xinitInstalando o XFCE4
pacman -S xfce4 xfce4-goodies \
lxdm xdg-user-dirs ttf-dejavu ttf-droid Adicionando os subdiretórios de usuários:
xdg-user-dirs-updateInstalando o drive de vídeo
Aqui abordaremos a instalação dos drivers open-source disponíveis no próprio repositório da distribuição.
Drivers padrão.
pacman -S xf86-video-vesaDrivers Radeon
Instale o driver Radeon de código aberto.
pacman -S xf86-video-atiDrivers da Nvidia
pacman -S xf86-video-nouveauDrivers da Intel
pacman -S xf86-video-intelInstalando navegador web
pacman -S firefox Configurando o gerenciador de login
Acesse
nano /etc/lxdm/lxdm.confAltere
#session=/usr/bin/startlxde para
session=/usr/bin/startxfce4Ativando o gerenciador de login lxdm
systemctl enable lxdmAlterando o idioma da interface
localectl set-locale LANG=pt_BR.UTF-8Reiniciando o sistema
Nesse momento basicamente já temos o sistema instalado, portanto podemos sair do arch-root e iniciar o sistema.
exit
umount /mnt
umount /mnt/home
umount /mnt/boot
rebootSe tudo ocorreu como esperado a tela de login do lxdm já está disponível, acesse com o usuário que você tenha criado.
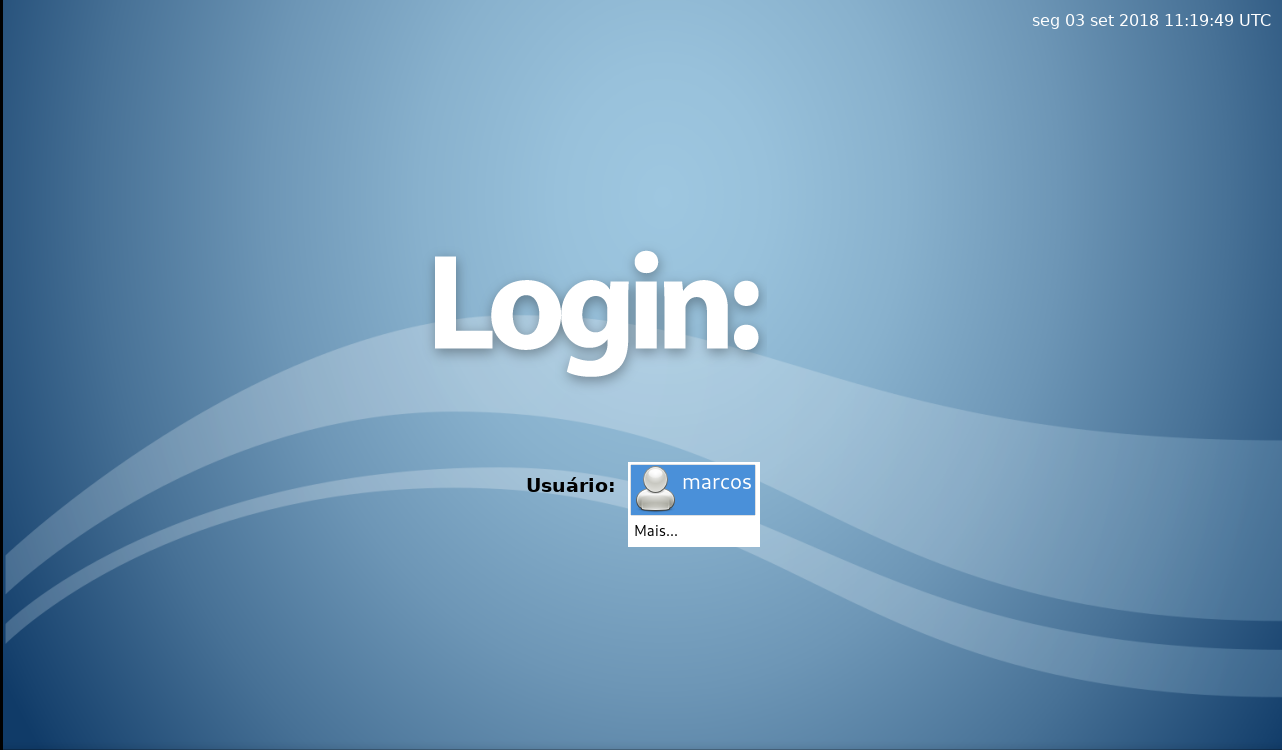
Alterando teclado na interface XFCE
Abra a central de configuração do XFCE
xfce4-settings-managerNavege em
Teclado > Disposição > Adicionar > Português Brasil
Caso queira apenas o idioma português, remova o Inglês (EUA)
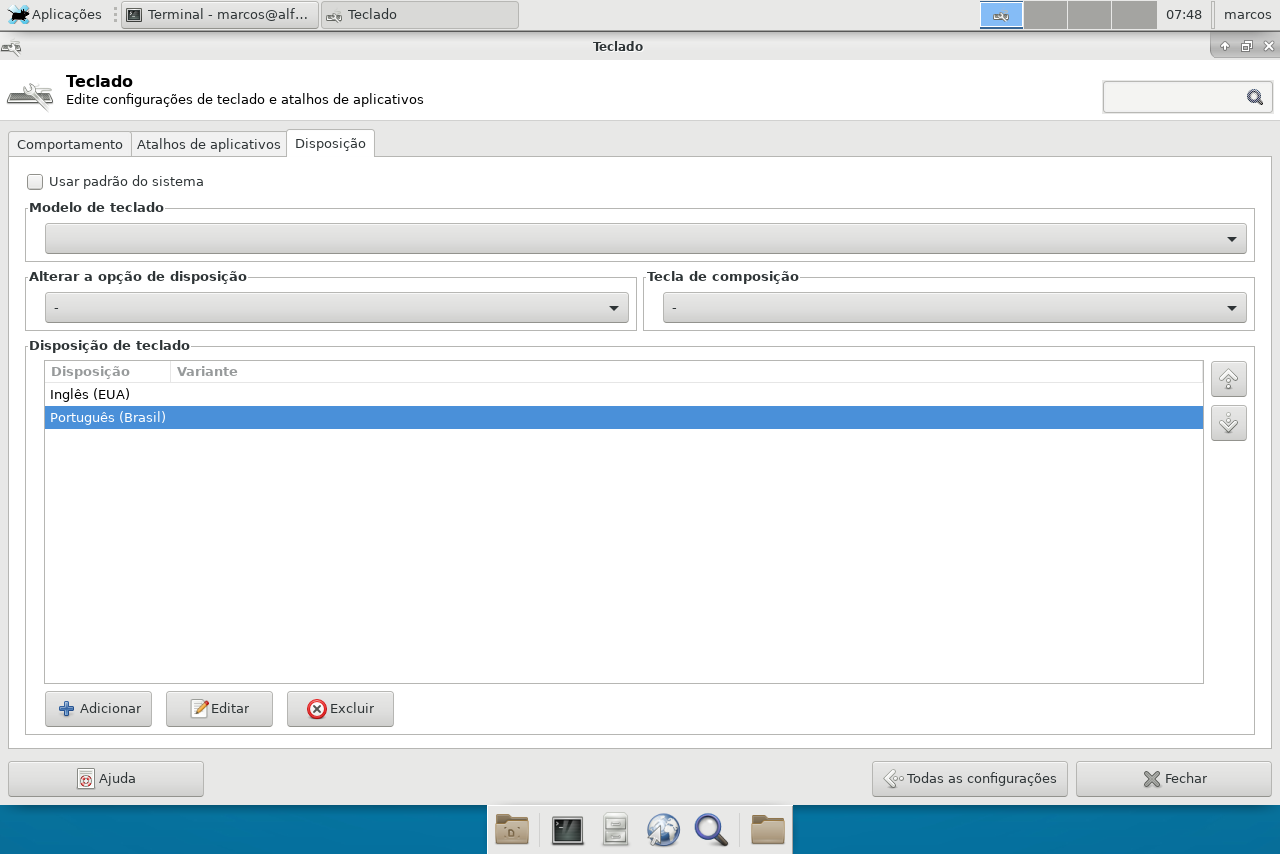
Configurando o repositório multilib
sudo nano /etc/pacman.confDescomente as linhas a seguir e salve o arquivo.
#[multilib]
#Incluide = /etc/pacman.d/mirrorlistPara
[multilib]
Incluide = /etc/pacman.d/mirrorlistAtualize a lista de pacotes.
sudo pacman -SyuInstalando pulse áudio
pacman -Syu alsa-{utils,plugins,firmware} \
pulseaudio pulseaudio-{equalizer,alsa}Instalando complementos
Instalando demais aplicações como vlc, compactadores, git dependência para instalar o yay .
pacman -Syu \
exfat-utils \
vlc \
tar \
unzip \
p7zip \
unrar \
rsync \
file-roller \
go \
git \
screenfetch \
archlinux-keyringInstalando codecs
Para mais codecs, visite o wiki.1
pacman -Syu \
a52dec \
faac \
faad2 \
flac \
jasper \
lame \
libdca \
libdv \
libmad \
libmpeg2 \
libtheora \
libvorbis \
libxv \
wavpack \
x264 \
xvidcoreInstalando o Yay
Yet another Yogurt - An AUR Helper written in Go.2
Com o Yay podemos instalar pacotes disponíveis no repositório AUR.
Execute esta instalação como usuário comum e que tenha permissões administrativas
git clone https://aur.archlinux.org/yay.git
cd yay/
makepkg -siUsando o yay
yay -SyuUtilizando o Pacman
Essa página contém uma introdução para utilizar o pacman.
Finalizando
Esta terceira etapa conclui a série de instalação do arch linux, no decorrer desses três posts você deve ter percebido que o maior tempo gasto foi durante a pós instalação, onde a interface e pacotes adicionais interferem no tempo total da tarefa. Um ponto importante a ser considerado, é que o uso de mirror distantes são bem mais lentos como é de se esperar , isso também interfere de forma considerável em todo o procedimento, portanto caso não queira passar por esse transtorno, avalie quais são os seu melhores espelhos através de aplicações como o reflector e similares. Outra maneira seria utilizar os espelhos nacionais , a taxa de transferência também aumenta consideravelmente, esta lista pode ser econtrada em Mirror Generator .
E caso de dúvidas, ou interesse em obter mais conhecimento sobre a distribuição, recorra a sua Wiki , reconhecidamente rica em documentação. Dito isso, resta a você leitor usufruir desta distribuição vista atualmente como uma das mais “divertidas” de utilizar.
Parte 4 - Instalando Arch Linux - Personalizando XFCE
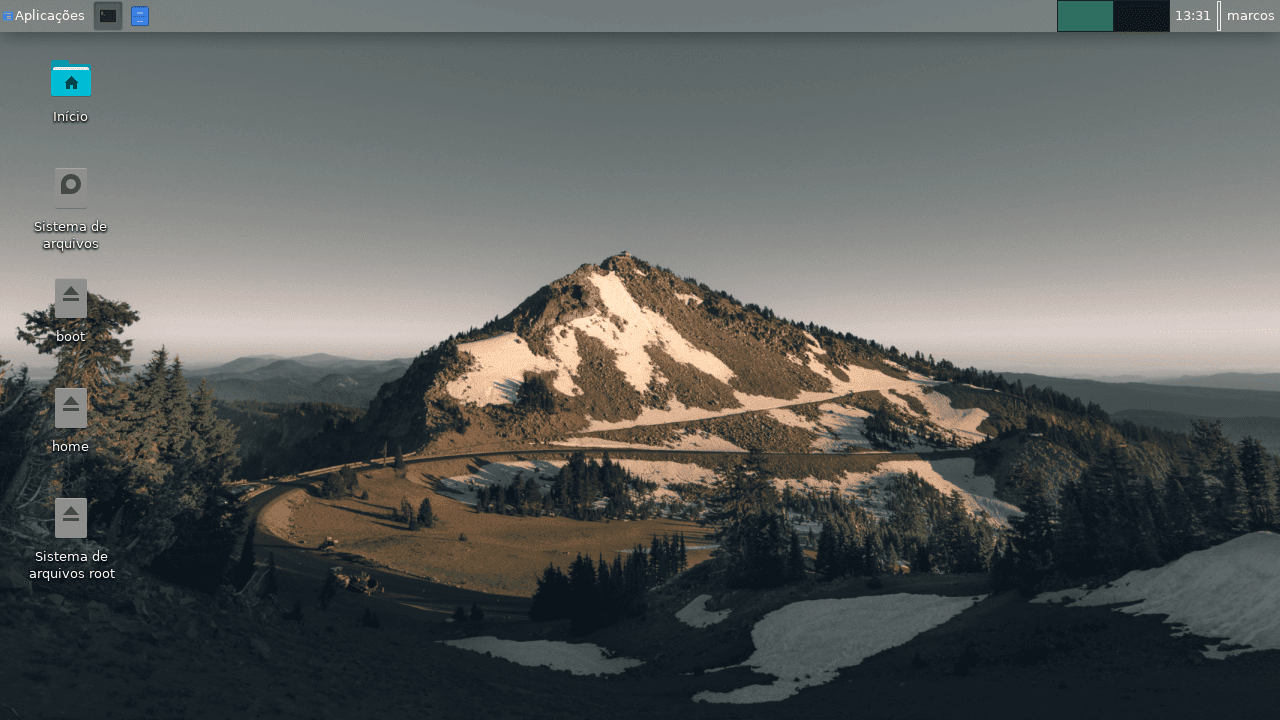
Nesta quarta etapa, demonstraremos como personalizar a interface xfce, alterando aplicativos padrões , painéis, gerenciador de arquivos padrão, etc, o objetivo é tão somente tornar o ambiente produtivo agradável sob o ponto de vista do usuário, dessa forma deixando de lado algumas opções padrões da interface, vou me abster sobre opiniões quanto a beleza no resultado final, pois obviamente isso é algo subjetivo e que assim como produtividade, não tem como ser obtida através de um valor mensurável.
XFCE-LOOK e openDesktop
O XFCE-Look faz parte da rede de sites como KDE-Look.org, GNOME-Look.org, MATE-Look.org entre outros, esta rede compõe o projeto openDesktop iniciado em 2001, tendo como objetivo o compartilhamento de aplicativos, temas e outros conteúdos entre artistas , desenvolvedores e usuários, formando assim uma extensa comunidade formada por mais de 100.000 usuários registrados e 2,6 milhões de visitantes únicos por mês.1
Links de temas e ícones
O tema utilizado nesse post é o Matcha Gtk , disponível no link abaixo.
https://www.xfce-look.org/p/1187179/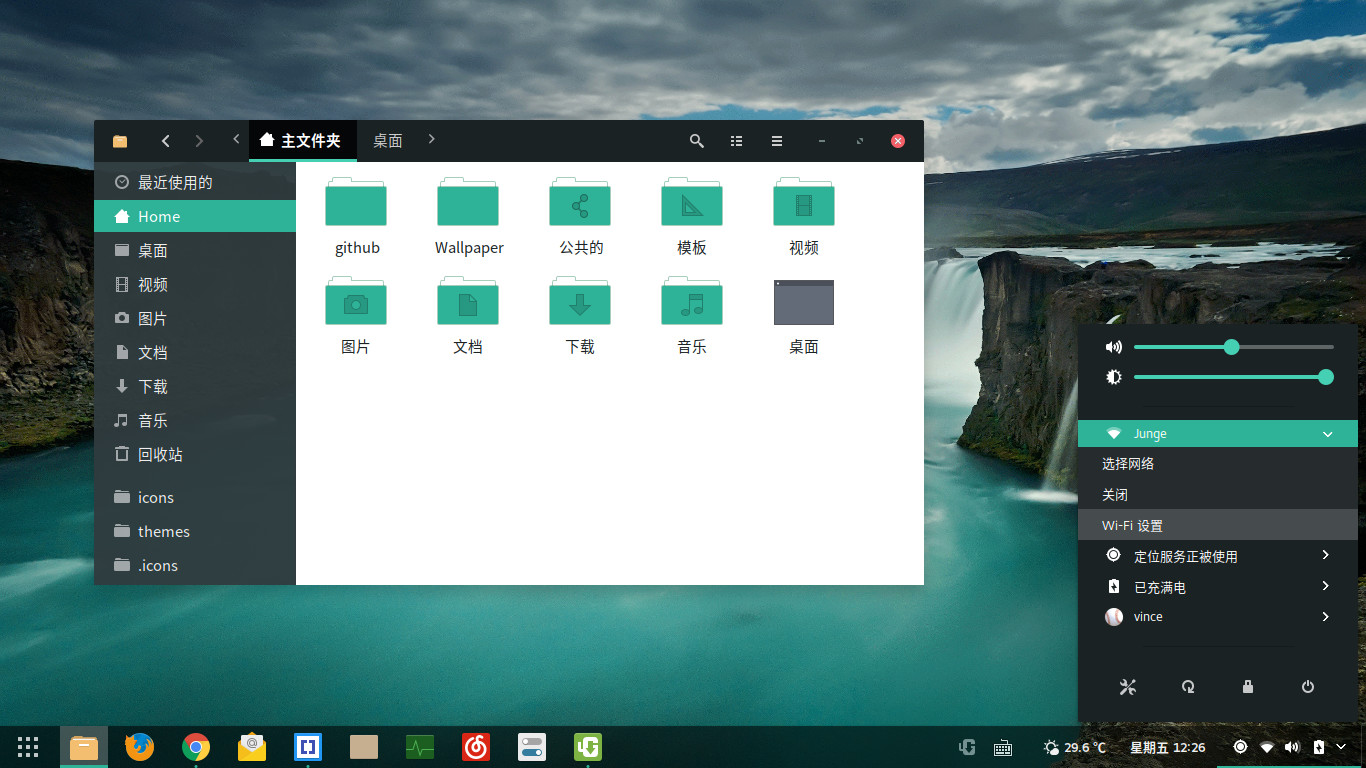
Baixando e instalando
wget https://dl.opendesktop.org/api/files/download/id/1536917968/s/df8db84e774e7b06d82ab9ff3bb4a694/t/1536942460/u//Matcha-sea.tar.xz
tar -Jxf Matcha-sea.tar.xz -C ~/.themes/Após descompactar o tema em ~/.temes , defina-o em
xfce4-settings-manager >> Aparência >> Estilo
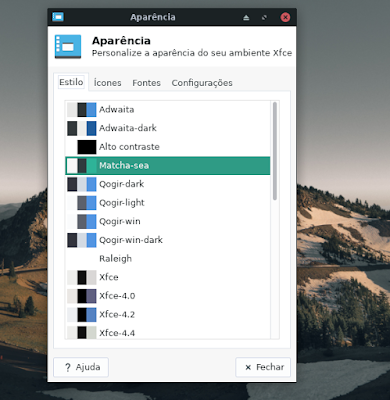
Gerenciador de Janelas
Utilize a aba Estilo do gerenciador de janelas para, alterar os botões, maximizar, minimizar e fechar
xfce4-settings-manager >> Gerenciador de Janelas >> Estilo
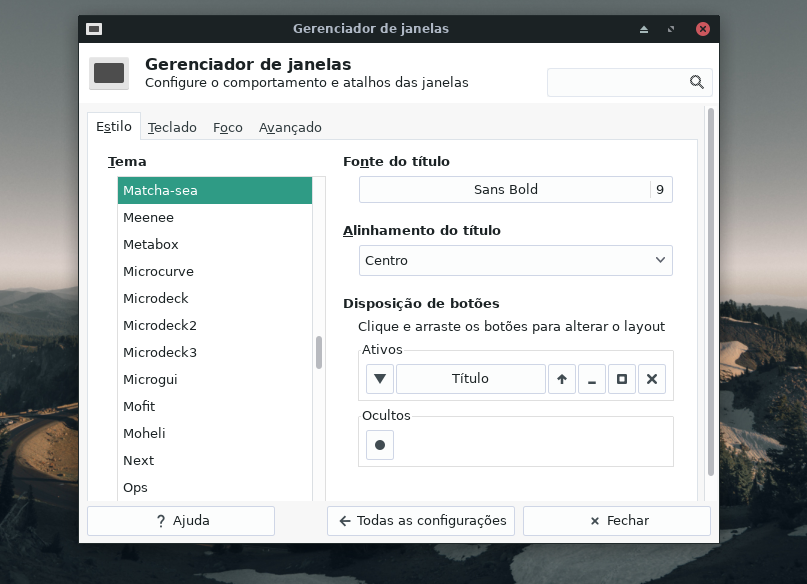
Ícones
O pacote de ícones escolhido foi o Papirus
https://www.xfce-look.org/p/1166289/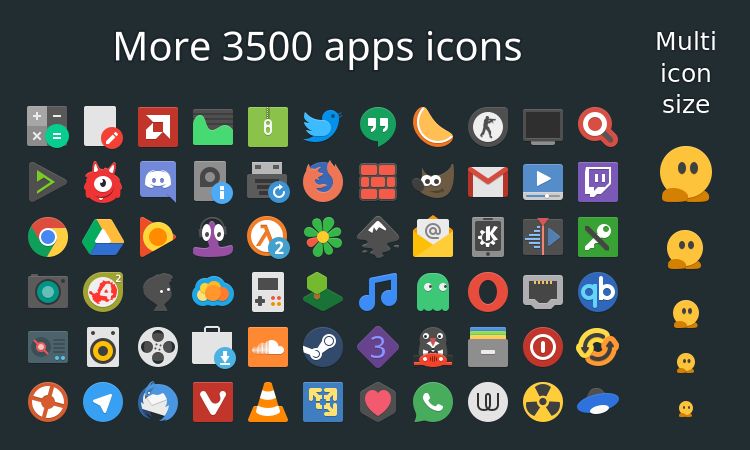
Baixando e instalando
wget https://dl.opendesktop.org/api/files/download/id/1534394282/s/ef8571ecc843e9df594b1efb8a481dcd/t/1536942326/u//papirus-icon-theme-20180816.tar.gz
tar xfz papirus-icon-theme-20180816.tar.gz -C ~/.icons/xfce4-settings-manager >> Aparência >> Ícones
![]()
O alerta em amarelo indica que não há um cache para o pacote de ícones e que pode ser gerado com o gtk-update-icon-cache
gtk-update-icon-cache ~/.icons/Papirus/
gtk-update-icon-cache ~/.icons/Papirus-Adapta
gtk-update-icon-cache ~/.icons/Papirus-Adapta-Nokto/
gtk-update-icon-cache ~/.icons/Papirus-Light/
gtk-update-icon-cache ~/.icons/Papirus-Dark/Backgrounds
Imagens legais para compor nosso desktop tem aos montes pela internet, mas custou nada informar mais um deles, divirta-se a quantidade e qualidade de imagens são excelentes.
https://unsplash.com/search/photos/desktop-background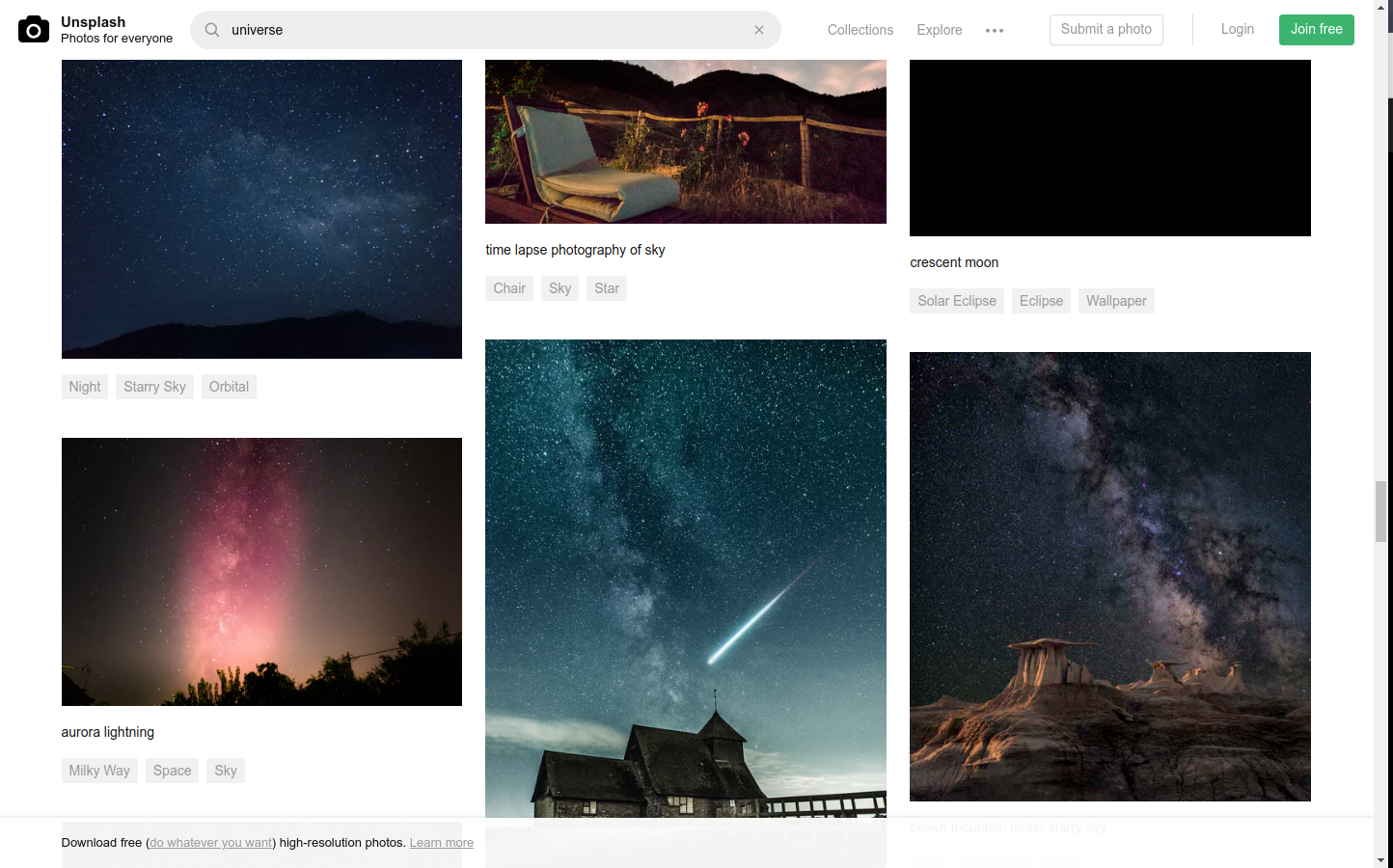
Configurando o painel
Não sei se isso ocorre com vocês, mas no meu uso diário apenas um painel já é o bastante em qualquer desktop, seja Gnome, KDE, XFCE, LXDE ou até no Windows. sendo assim um dos primeiros itens que já removo no XFCE é o painel secundário. as funções que são incorporadas a ele, eu transfiro para o pluguin, dockbarx.
Adicionando o dockbarx plugin
O xfce4-dockbarx-plugin é um par de programas - um soquete gtk no Vala e um plug-in gtk no Python - que funcionam juntos para incorporar o DockbarX no xfce4-panel, link do projeto.
yay -S xfce4-dockbarx-pluginPara adicionar o dockbarx ao painel , clique com o botão direito no painel, clique em adicionar itens e escolha o plugin DockbarX.
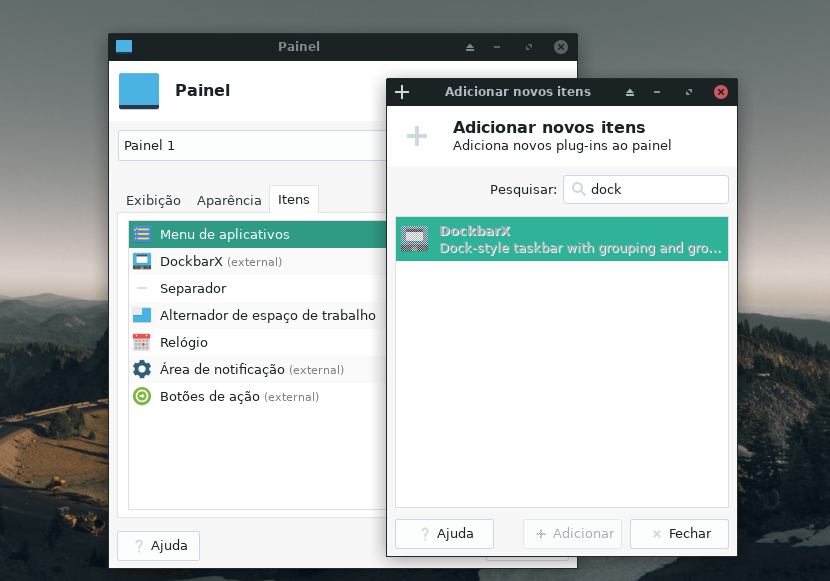
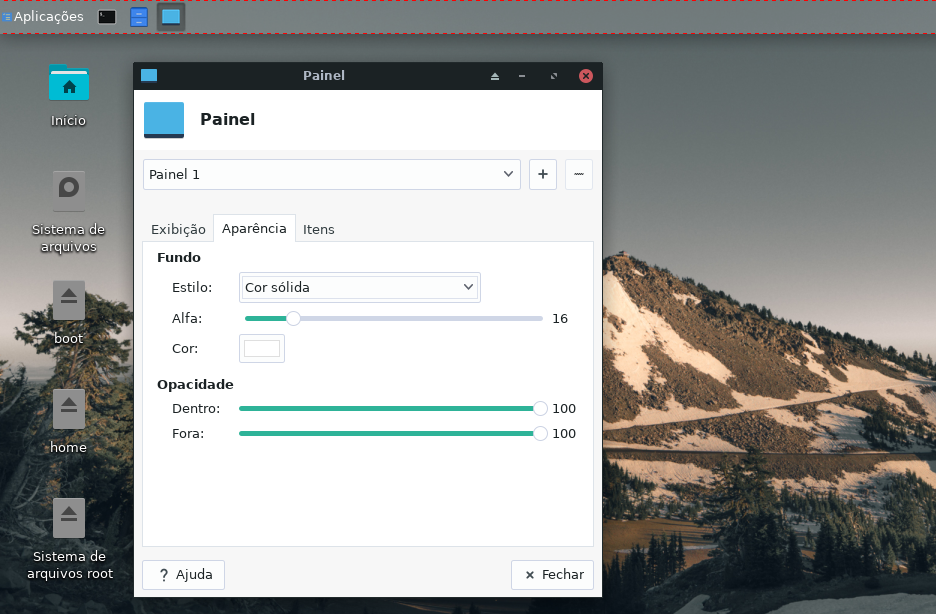
Por hora são apenas esses itens que abordarei, em outro momento publicarei alguns métodos que utilizo para exportar e importar minhas configurações do XFCE, pois convenhamos realizar todas essas tarefas numa pós instalação chega a ser tediosa, incluindo o esquecimento de alguns itens importantes.