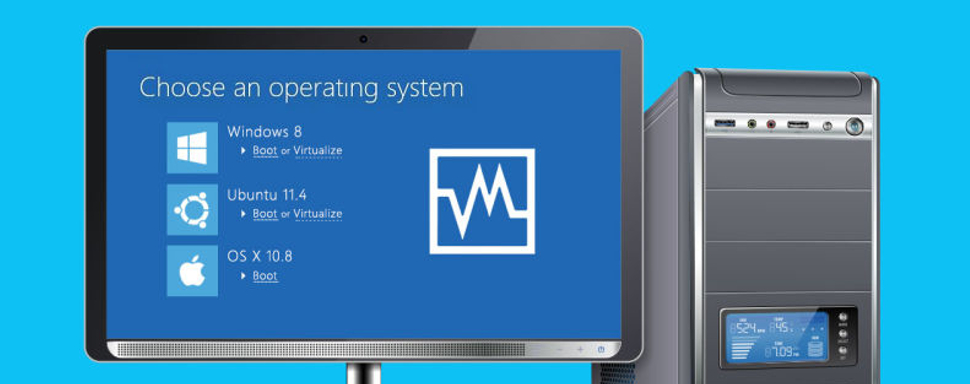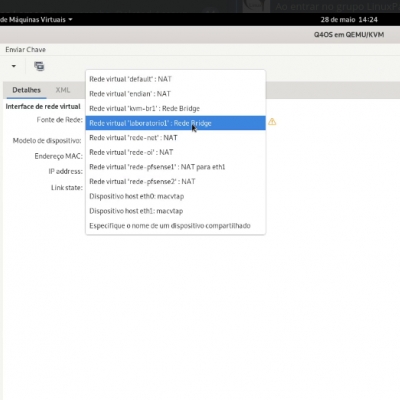Para iniciar máquinas virtuais como serviço no Linux e usando o virtualbox, devemos criar um arquivo de serviço dentro do diretório /etc/systemd/system/ , Assim o systemd poderá controlar funções e recursos do próprio virtualbox, nesse arquivo usaremos o headless um modo de operação onde as maquina virtuais não tem dependências com o servidor X do sistema hospedeiro contudo fornecendo dados via VRDP. O serviço também será capaz de salvar o estado da vm quando o sistema hospedeiro for desligado.
Criando o serviço:
sudo nano /etc/systemd/system/vboxvmservice@.service [Unit]
Description=VBox Virtual Machine %i Service
Requires=systemd-modules-load.service
After=systemd-modules-load.service
[Service]
User=USUARIO
Group=vboxusers
ExecStart=/usr/bin/VBoxHeadless -s %i
ExecStop=/usr/bin/VBoxManage controlvm %i savestate
[Install]
WantedBy=multi-user.target No parâmetro User, costumo cadastrar o usuário root.
Selecionando maquina virtual
Liste suas máquinas virtuais com o seguinte comando:
vboxmanage list vms "Endian-Firewall-Lab" {b2b5a912-4b67-4315-a753-8e3123f93e0a}
"Ubuntu-Server" {86887c5f-7f76-4e16-a41d-1e3472924125}
"Lab1" {d4fb046a-8bb2-45b3-8698-60f9c1db4a7d}
"Lab2" {03789bd5-c3ea-448b-b6c5-80beff6fcddb}
"OpenSuse" {01311e7a-242a-4216-bf16-082124b35458}
"Webserver" {01758fc5-cf8d-4582-af14-3ce9216f38f9} Agora podemos utilizar o nome da VM no systemctl nas seguintes tarefas :
Ativar a máquina virtual no boot:
sudo systemctl enable vboxvmservice@Ubuntu-Server Iniciar a máquina virtual através do systemctl
sudo systemctl start vboxvmservice@Ubuntu-Server Conferir status da VM
systemctl status vboxvmservice@Ubuntu-Server.service Desativar a VM no boot
systemctl disable vboxvmservice@Ubuntu-Server Parar a VM
systemctl stop vboxvmservice@Ubuntu-Server | Atenção:
- Substitua Ubuntu-Server pelo nome de sua máquina virtual escolhida.
- Confira se o usuário configurado no arquivo de serviço possua acesso administrativo às máquinas virtuais, do contrário o serviço pode não funcionar adequadamente.
| Ambientes indicados:
VM's como webservers VM's como firewalls VM's labs
Tenha consciência de que a virtual machine apesar de estar em background ainda assim consumirá um bom recurso do seu pc. Então configure com atenção sua máquina virtual e também a quantidade de vm's durante o boot.